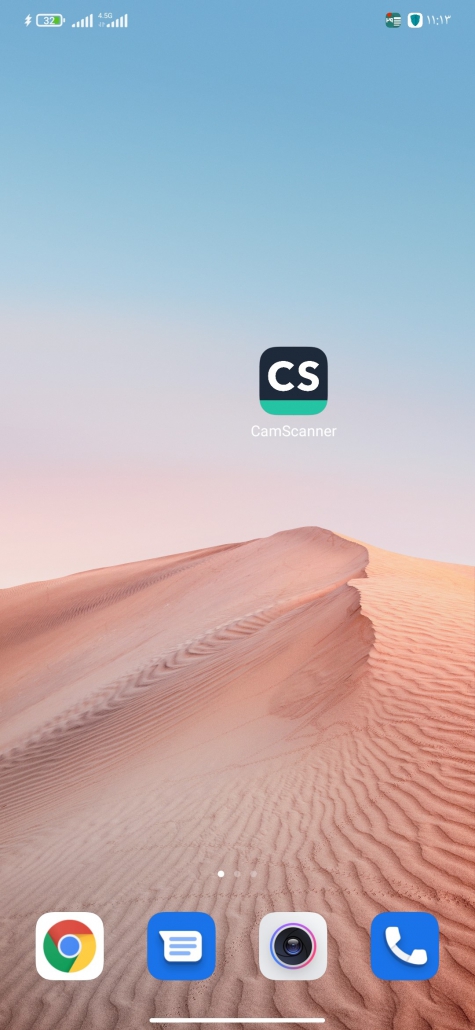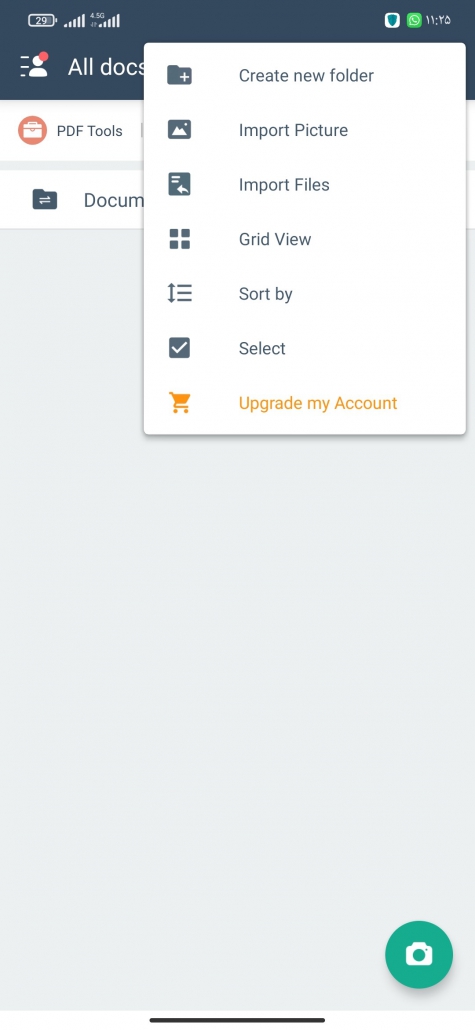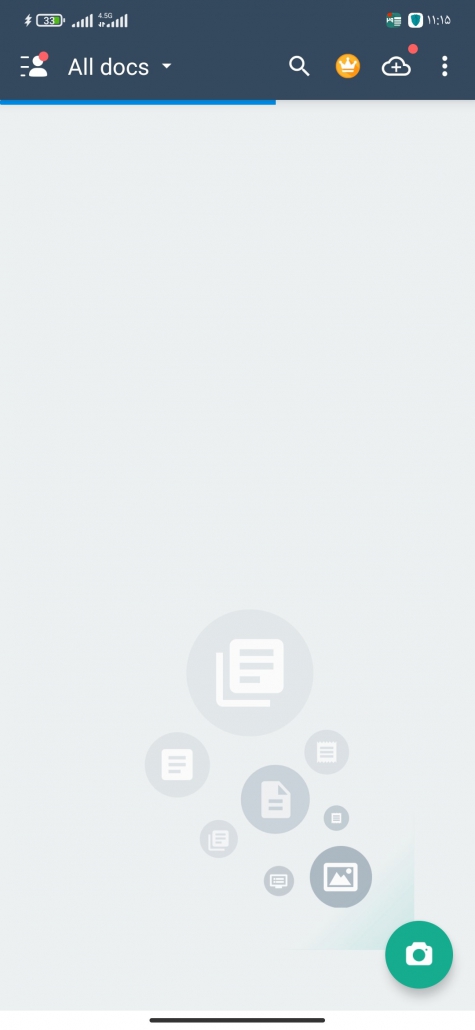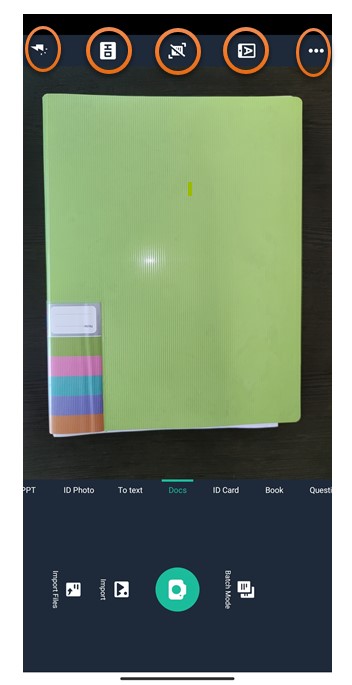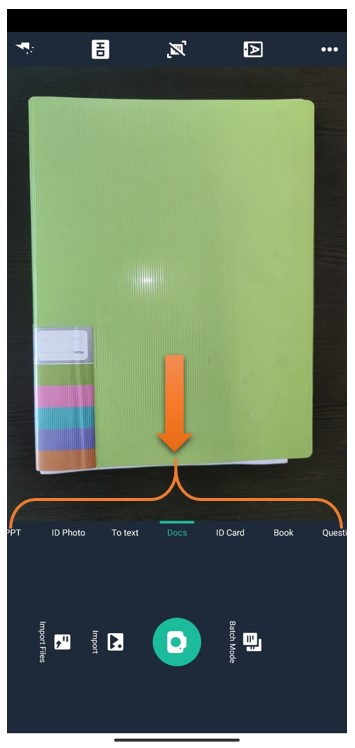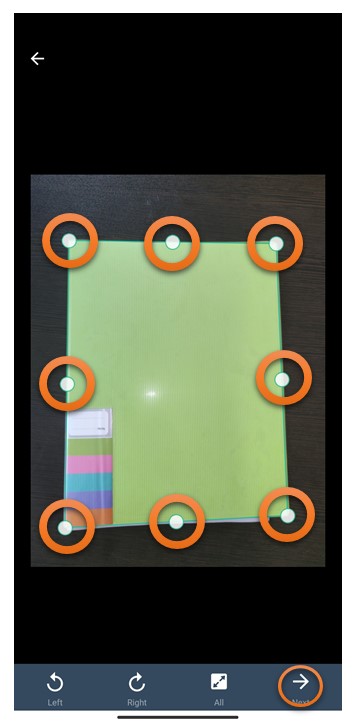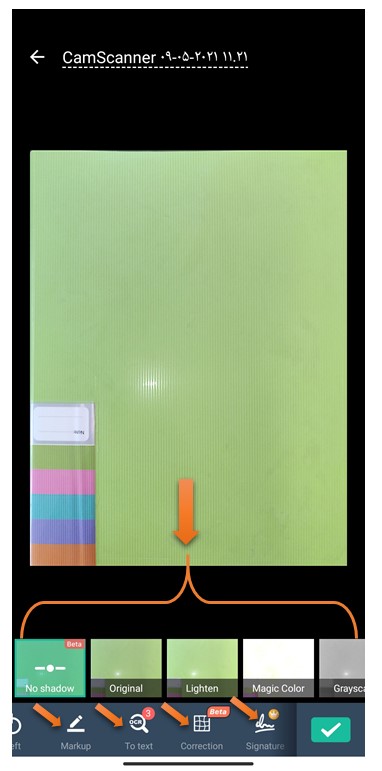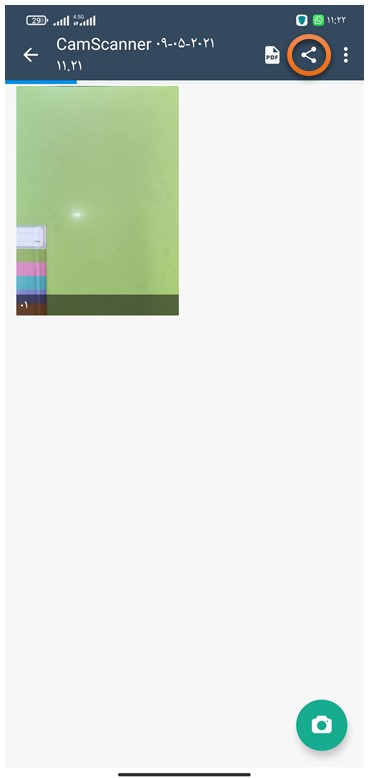آموزش تصویری استفاده از نرم افزار cam scanner
احتمالا خیلی از افراد نام نرم افزار کم اسکنر یا cam scanner به گوششان خورده است. اما نحوه کار با آن را شاید بلند نباشند. در این مقاله به صورت تصویری آموزش تصویری استفاده از نرم افزار cam scanner ارائه میشود.این نرم افزار از طریق گوگل پلی یا کافه بازار قابل دانلود است.
CamScanner یک برنامه تلفن همراه ساخت کشور چینی است که برای اولین بار در سال ۲۰۱۱ منتشر شد و تا به این لحظه نسخه ها و اپدیت های بسیاری برای ان عرضه شده است و به دستگاه های iOS و Android اجازه می دهد تا به عنوان اسکنر تصویر استفاده شود تا کاربران بتوانند که اسناد را (با گرفتن عکس با دوربین دستگاه) اسکن کرده و عکس را به صورت JPEG یا PDF به اشتراک بگذارند. این برنامه بر اساس مدل freemium ، با نسخه رایگان پشتیبانی شده از تبلیغات و نسخه برتر با عملکردهای اضافی است.
قابلیت های نرم افزار cam scanner:
عکس از کتاب :
اسکن صفحه یک کتاب باز شده را به طور کلی اسکن کرده و آنها را بصورت خودکار به دو تصویر تقسیم کنید. تصحیح خودکار سطح منحنی و حذف سایه های انگشتان. برای اسکن و چاپ کتابها و تبدیل پی دی اف به کناب این کارکرد نرم فازار cam scanner
وضوح HD :
کیفیت اسکن بهینه CamScanner را فعال کنید که به شما امکان می دهد با وضوح HD اسکن کنید. آن را در “Setting”-“Scan”-“Scan Quality & Size File” پیدا کنید.
تبدیل تصویر به اکسل :
از یک فرم کاغذی عکس بگیرید و عکس را به نسخه Excel تبدیل کنید.
حالت کتاب سوالات :
سوالات را اسکن کرده و در یک کتاب مجازی گردآوری کنید.
تصویر به متن :
از ویژگی OCR برای تشخیص متون موجود در تصویر برای جستجو یا اشتراک گذاری بعدی استفاده کنید
بدون تبلیغات و یا علامت واترمارک :
همه علامت های واترمارک و تبلیغات را از سند خود با نرم افزار CamScanner حذف کنید
حالت اسکن شناسه :
هر دو طرف کارت شناسایی را در ۱ دقیقه در یک صفحه اسکن و کپی کنید و اندازه اصلی کارت را حفظ کنید. ۱۰۰٪ آماده چاپ
خروجی نتایج OCR :
نتایج OCR را ویرایش کرده و به عنوان فایل .txt صادر کنید
عملکرد کولاژ :
از تابع کلاژ برای کامپایل چندین صفحه در یک صفحه استفاده کنید.
امضای الکترونیکی :
امضای خود را که روی کاغذ نوشته شده است اسکن کنید تا یک امضای الکترونیکی که دقیقاً شبیه به اصل است تهیه کنید.
مراحل استفاده از نرم افزار CamScanner
در ادامه و در آموزش تصویری استفاده از نرم افزار cam scanner مرحله به مرحله تصاویر محیط نرم افزار به همراه توضیحات ارائه میشود.
زمانی که نرم افزار را دنلود کردید و در گوشی خود نصب کردید نوبت به باز کردن نرم افزار میرسد . شما پس از نصب کردن نرم افزار با محیط زیر رو به رو میشوید
در این مرحله شما وارد برنامه شده اید . اگر عکسی که شما قصد اسکن کردن ان را دارید از قبل گرفته شده باشد ، شما باید بر ایکون نمایش داده شده بزنید و بر روی گزینه import picture کلیک می کنید و عکس مورد نظرتان را در گالری گوشی خود انتخاب می کنید.
ولی اگر قصد داشید با دوربین عکاسی گوشی به صورت مستقیم از برنامه عکس مورد نظر را بگیرید باید بر روی ایکون دوربین که در سمت راست صفحه قرار دارد کلیک کنید
پس از کلید بر روی ایکون دوربین در مرحله قبل وارد این مرحله می شوید . در این مرحله نکات بسیاری وجود دارد که به همه انها میپردازیم.
در ابتدا ایکون های بالای صفحه را از چپ به راست توضیح میدهیم :
۱-روشن و خاموش کردن فلش دوربین گوشی
۲-تنظیم کیفیت دوربین به صورت تخصصی
۳-اسکن و عکاسی خودکار عکس و یافتن سوژه به صورت خودکار
۴-چرخش اتوماتیک و دستی صفحه (عمودی و افقی)
۵-اضافه کردن گرید بندی و تراز به دوربین گوشی
در قسمت مشخص شده در تصویر بالا میتوانید انواع مدارک خود را از قبیل اسناد ، متون ، کارت های شناسایی ، کتاب ، و عکس ها انتخاب کرده و انها را اسکن کنید .
پس از انتخاب نوع سند مدنظرتون روی ایکون ابی رنگ پایین صفحه کلید کنید و از ان عکس بگیرید .
در مرحله بعد وارد این صفحه میشوید . شما در این صفحه میتوانید با استفاده از هشت نقطه ای که بر روی صفحه قرار داده شده سند خود را به صورت دستی انتخاب و کراپ کنید.
پس از انتخاب دقیق سند بر روی دکمه ای که به صورت فلش در سمت راست تصویر نمایش داده شده است کلیک می کنید.
در این صفحه در بخش مشخص شده در تصویر بالا میتوانید افکت مورد نظر خود را به تصویر اضافه کنید.
کاربرد ایکون های زیر تصویر از چپ به راست :
۱-markup یکی از کاربردی ترین و بهترین قابلیت های این نرم افزار می باشد در این بخش شما میتوانید متن مد نظر خود را به برگه اضافه و متن ها و خط و خطوط اضافه سند خود را محو کنید و همچنین به صورت دستی اشکال و یا خطوطی را روی برگه خود بکشید
۲-to text این قابلیت نیز به ما کمک میکند تا متن های نوشته شده در برگه را اسکن و ان ها را به صورت یک فایل تایپ شده دریافت کنیم و یا ان را به زبان های دیگر ترجمه کنید
۳- correction این گزینه عکس شما را تصحیح و و ان را در بهترین حالت به شما ارایه میدهد
۴-signature شما با کمک این گزینه میتوانید نوشته و یا امضا هایی را از اسناد دیگر اسکن و به اسناد خود اضافه کنید
پس از فشار دادن ایکون تیک در صفحه قبل وارد این صفحه میشویم . در این صفحه شما با زدن ایکون دوربین که در پایین صفحه قرار گرفته است میتوانید عکس های دیگری را به این پوشه اضافه کنید.
در این مرحله شما میتوانید با کلیک بر روی گزینه اشتراک گذاری که با رنگ قرمز نمایش داده شده است عکس مورد نظر خود را به اشتراک بگذارید یا ان را در گوشی خود ذخیره کنید.
همچنین شما میتوانید با فشردن ایکون pdf عکس یا اسناد خود را به فایل pdf تبدیل و ان را در گوشی خود ذخیره یا به اشتراک بگذارید.
کاربردهای نرم افزار cam scanner
نرم افزار کم اسکنر با توجه به قابلیتهایی که دارد همان طور که در آموزش تصویری استفاده از نرم افزار cam scanner مطالعه و مشاهده کردید، میتواند بسیار زیاد باشد. به طور مثال زمانی که شما میخواهید از جزوه هم کلاسی تان کپی بگیرید میتوانید صفحات جزوه را اسکن کرده و پس از آن به چاپ جزوه آموزشی اقدام کنید. هزینه پرینت با توجه به چاپخانه و نوع پرینت دانشجویی ممکن است متفاوت باشد. همچنین قابلیت تبدیل تصاویر به متن باعث میشود بتوانید تصاویر و فایلهای پی دی اف را که امکان داشته باشد تبدیل به فایلهای قابل ویرایش مانند ورد و اکسل کنید.